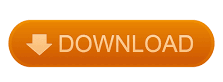
Add Additional Color Ranges using Input Vector Dropper Add Color to Input Vector Icon.Ĭlick on nearby areas using the Add Input Vector Dropper until you’re happy with the selection. This next step is to click on the Add Color to Input Vector Icon. You may notice, it selects only a small range of color. Select Reference Color Using Vector Color Icon Then, use the ‘Vector Icon Stabber’ to select an initial color of a hue area that you would like to change. Next, click on the Input Vector Color Icon Then, click on the Secondary Color Correction Tab (Sec). Then, start by click off to the right side of the screen by clicking on the Pre-Built Color Correction Workspace. Media Composer Three Way Color CorrectionĮdit a clip to a new sequence that has an area of Color that you would like to protect or change. If you enjoyed this tutorial, please subscribe to our YouTube Channel, or consider taking an Avid Certified Media Composer Course. That’s it!, now you have an isolated matte (mask) where you can adjust the color of the shape independently from the rest of the video segment. You can now umute the V2 track and place the monitor icon icon the V1 track. Then, adjust the blue parameter within the Color Gain category. Color Effect within Avid MCĭrag the Color Effect onto the V1.2 track which is nested within the V1 track. Within the Effect Palette, navigate to the Image Category and look for the Color Effect.
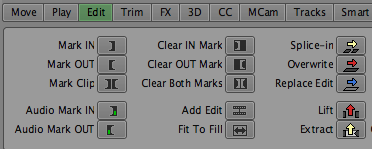
The Timeline will expand with 2 additional tracks. Rectangle Tool within Effect Editor Windowĭraw a Rectangle Mask around the water area and adjust the vertical feathering to hid the hard edge of the masked area.ĭouble click on the Animate Effect located on the Clip Segment within the timeline. Zoom Out of Visible Area of Composer Window – Record SideĬlick on the Rectangle Tool within the Effect Editor Window. Next, click on the Reduce Icon to zoom out of the visible area within the Record Side of the Composer Window. Command Click on Monitor Icon to Solo the Trackĭrag the Animate Effect from the Effect Palette onto the V2 Clip Segment Media Composer Effect Palette – Animate Effect Then, command click on the V2 Monitor Icon to Solo the Layer. That will duplicate the clip segment on V1 onto V2.ĭuplicate Clip Segment – Avid Media Composer Start by duplicating a clip segment layer by holding down the option/alt key and pressing the UP ARROW key. If you enjoyed this tutorial, please subscribe to our YouTube Channel.Īnimate Effect in Avid Media Composer Tutorial The last step is to resize your Matte within the Composer Window. Hold down the ALT/OPTION key and drag the AniMatte effect onto the clip segment that’s on V3. Navigate back to the Effect Palette, and find the AniMatte Effect within the Key Category. The end result with be a Black and White Matte. Click on the Send Backward button within the Effect Editor Window Send Backward

Draw White MaskĪfter you Draw the Mask, it will cover over the Black Shape that you made earlier. Draw a white square around the entire visible picture area. Change the color of the Rectangle Tool to White. Navigate back to the Effect Editor Window and click on the Rectangle Tool. Then, click on the reduce button in the right corner (or CMD/CTRL K) so you can see outside to visible picture area within the Composer Window. Using the Poly Tool within MC Paint Effect Media Composer PolyTool within Effect Editor WindowĬhange the Color of the Poly Tool Mask from Red to Black Matte Colorĭraw a black mask around area to be cloned. Navigate to the Effect Editor Window and click on the Poly Tool. This will bring forward the Effects Editor Window. Media Composer Paint Effect on V3 Segment Place the Paint Effect onto the V3 Segment within your sequence. Navigate to Effects Palette and find the Paint Effect with the Image Category. Next, make sure the V3 track is turned on, and the Monitor Icon is placed onto the V3 Track.

Three Duplicate Avid Media Composer Layers This will duplicate the clip segment on top of itself two times. To start, select a clip segment in the timeline and then hold down the option/alt key and press the Up Arrow Twice.
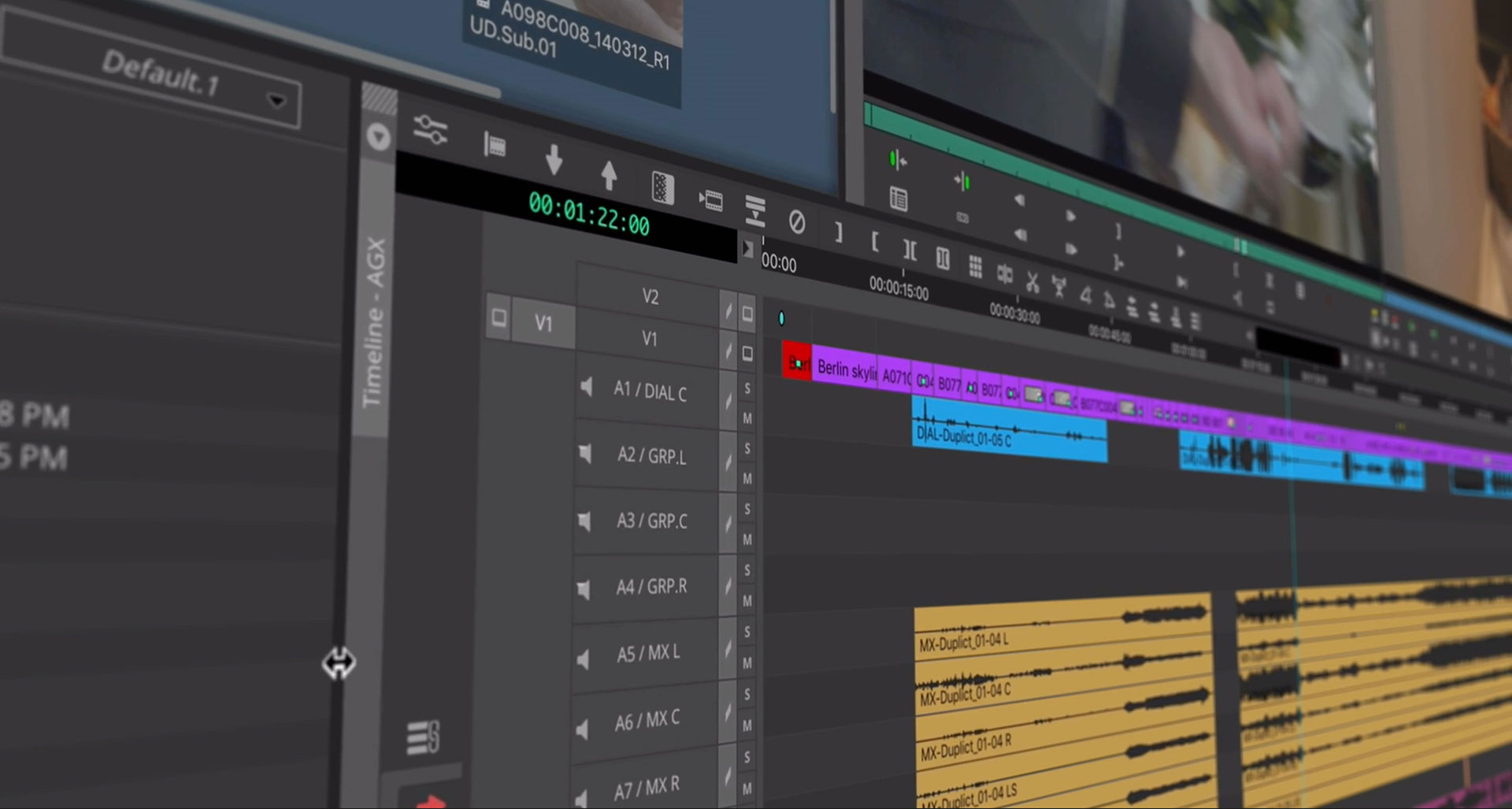
#Avid media composer icon how to#
Watch this Media Composer tutorial on how to create a Matte Key. YouTube Tutorial for Creating Matte Keys in Media Composer
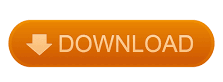

 0 kommentar(er)
0 kommentar(er)
